Powerful document creation toolPowerful document creation tool.
With Docs Builder, you can effortlessly generate PDF documents from Google DocsTM templates, seamlessly replacing placeholders with real-time data from your monday.com boards.
Say goodbye to manual document creation and experience a more efficient workflow with Docs Builder.
How it works ??
Creating professional PDFs with Docs Builder is a breeze! Our platform seamlessly integrates with monday.com and Google Docs templatesTM to simplify your document creation process.
Step 1: Create Google Docs Template
Create a Google Docs templateTM and define the placeholders for the dynamic content. Docs Builder will automatically replace these placeholders with the data from your monday.com board.
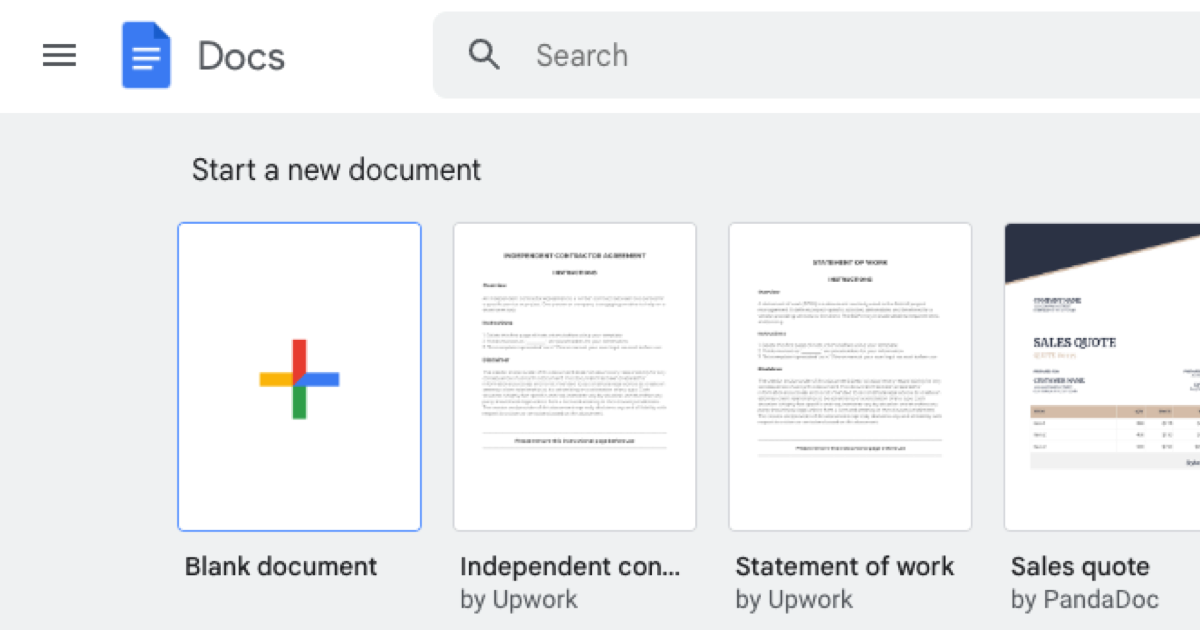
Step 2: Install and Connect Docs Builder
Install Docs Builder and connect it to your monday.com account. Our intuitive interface makes this step effortless, allowing you to establish a seamless connection in no time.
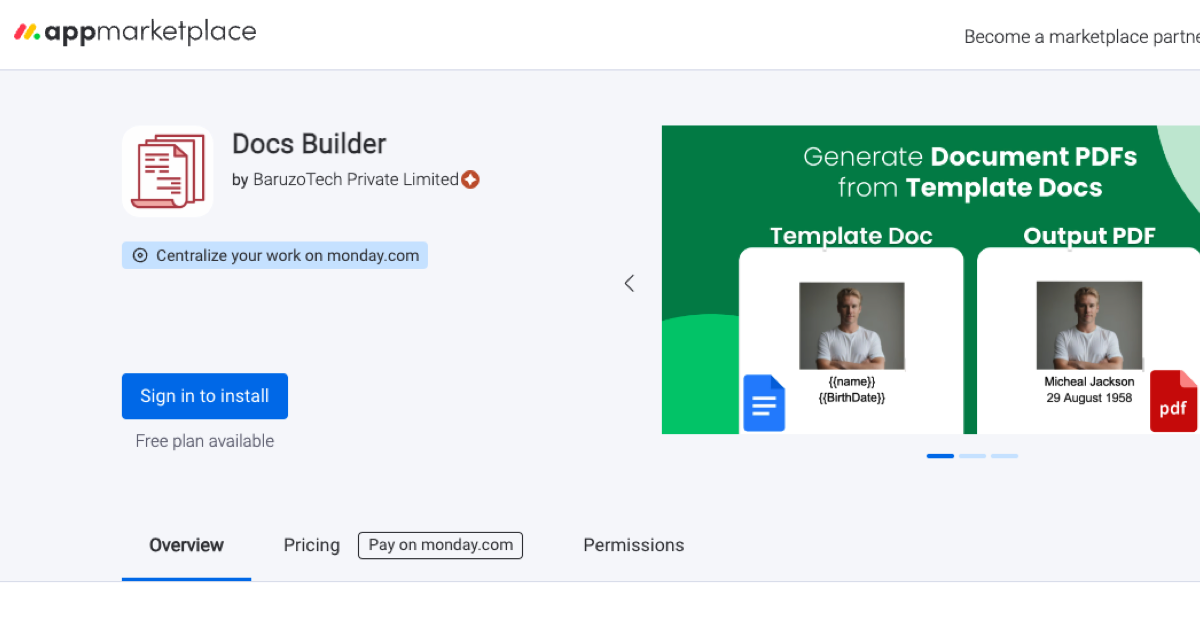
Step 3: Set Up monday.com Automation
Customize monday.com automation to match your requirements. Define the triggers and conditions that will initiate the PDF generation process. Whether it's course completion certificates, invoices, or personalized emails, Docs Builder adapts to your workflow.
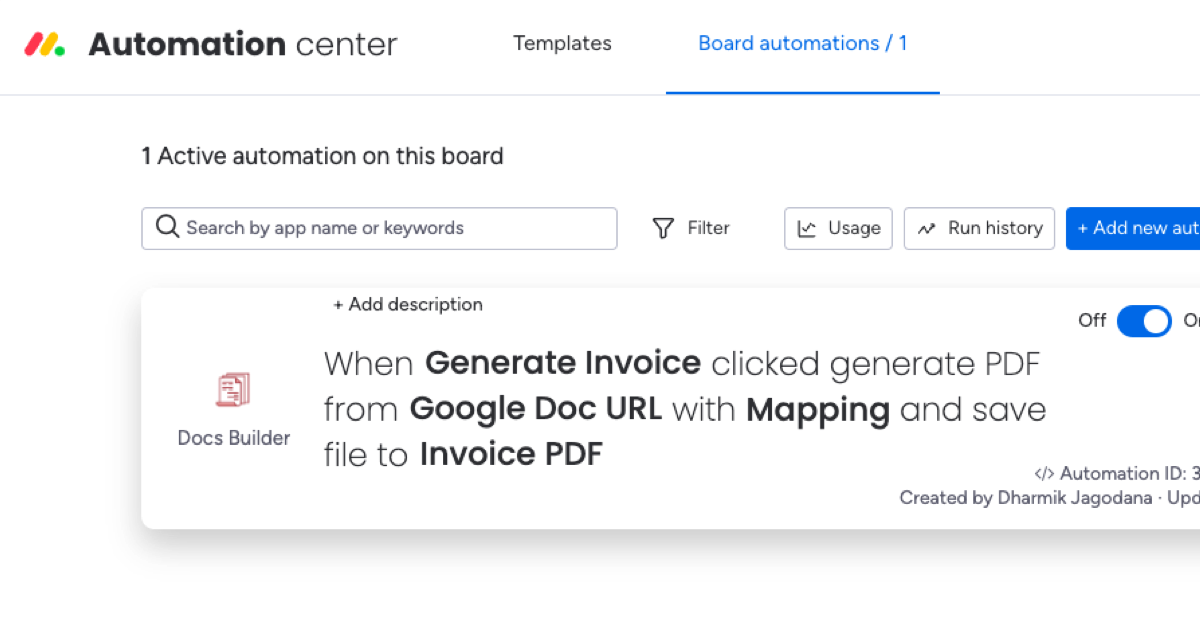
Frequently asked questions
You have questions? We have answers. Can’t find the answer you’re looking for? Please feel free to reach out.